Simulation & Playback » Running a Simulation
A Trading Simulation session can be run using any existing VisualTrader Map that has data collected. You should open the VisualTrader Map you would like to use for the Simulation and make sure the correct settings are enabled prior to running it. Simulation Mode is accessed from the Playback tool in VisualTrader.
Follow the instructions below to run a Simulation.
- Open the VisualTrader Map you would like to use for the Simulation.
- Set the Timeframe, Strategies and Patterns you will be using.
- Click View » Playback Feature to bring the tool onto the Map.
- Click the Simulator button found on the Playback tool.

Playback Tool
- The Start Simulator Dialogue box will appear asking if you would like to Start a new Simulation Session or Continue an Existing Simulation Session. Make your selection and click OK.
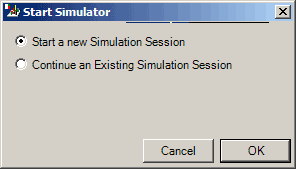
Start Simulator Dialogue Box
- The Simulator is loaded and is indicated by the data feed connection status turning red in the VisualTrader Map indicating that it is disconnected from the feed. The Simulator button will blink and the Brokerage Toolbar will change to read Simulation Mode.
The time frame that was selected when entering Simulation Mode will become the Primary Data Period and will remain highlighted until Simulation Mode has been exited. You may switch to other time frames while in a Simulation, but the advancing of data is disabled while viewing data periods other than the Primary Data Period. In order to access the Next, Pause, and Play buttons you will need to return to the Primary Data Period.
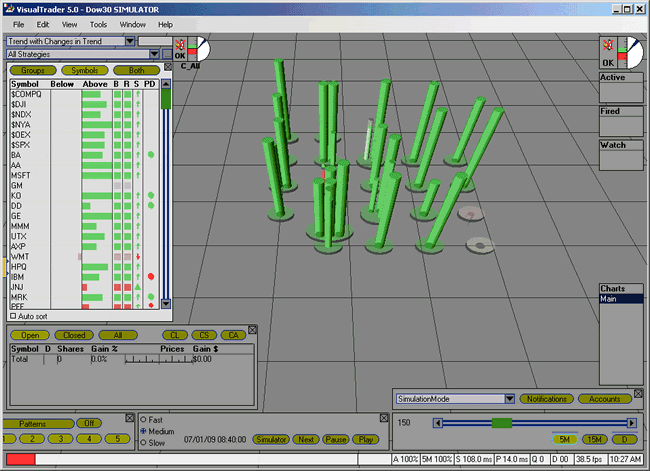
VisualTrader Map with Simulation Mode Active
- Set the speed to Fast, Medium or High and position the Playback Start Flag on the slider bar.
- Press Play to begin the Simulation and the start date will appear to the left of the Simulator button.
The Pause button will temporarily stop the simulation and the Next button can be used to advance the Map by one bar while paused. Pressing Play will resume the Simulation. Stop will end the Simulation and return the Map to the current date/time. - End the Simulation by clicking the Simulator button again. A prompt will appear asking you to confirm exiting the Simulator.
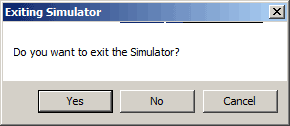
Simulation Exit Dialogue Box
Click on any tool name to
see the help center files
by subject on that window.
- The Map
- The List
- Charts
- Signals
- Alerts
- Trading Tools
- Simulation and Playback
» Additional Tutorials
Access to electronic
services may be limited or unavailable during periods of peak demand, market
volatility,
systems upgrades or maintenance, or for other reasons. Symbols, prices, groups
and industries are used
for illustrative purposes only and do not constitute a recommendation.